Print Screen na Macu, aneb jak vyfotit obrazovku a udělat screenshot
Publikoval Martin Světlík dne
Klávesová zkratka pro pořízení snímku obrazovky na Macu se může hodit v mnoha situacích. Klávesu pro Print Screen byste však na Macu hledali marně, pojďme si tedy představit několik užitečných možností, jak na to.
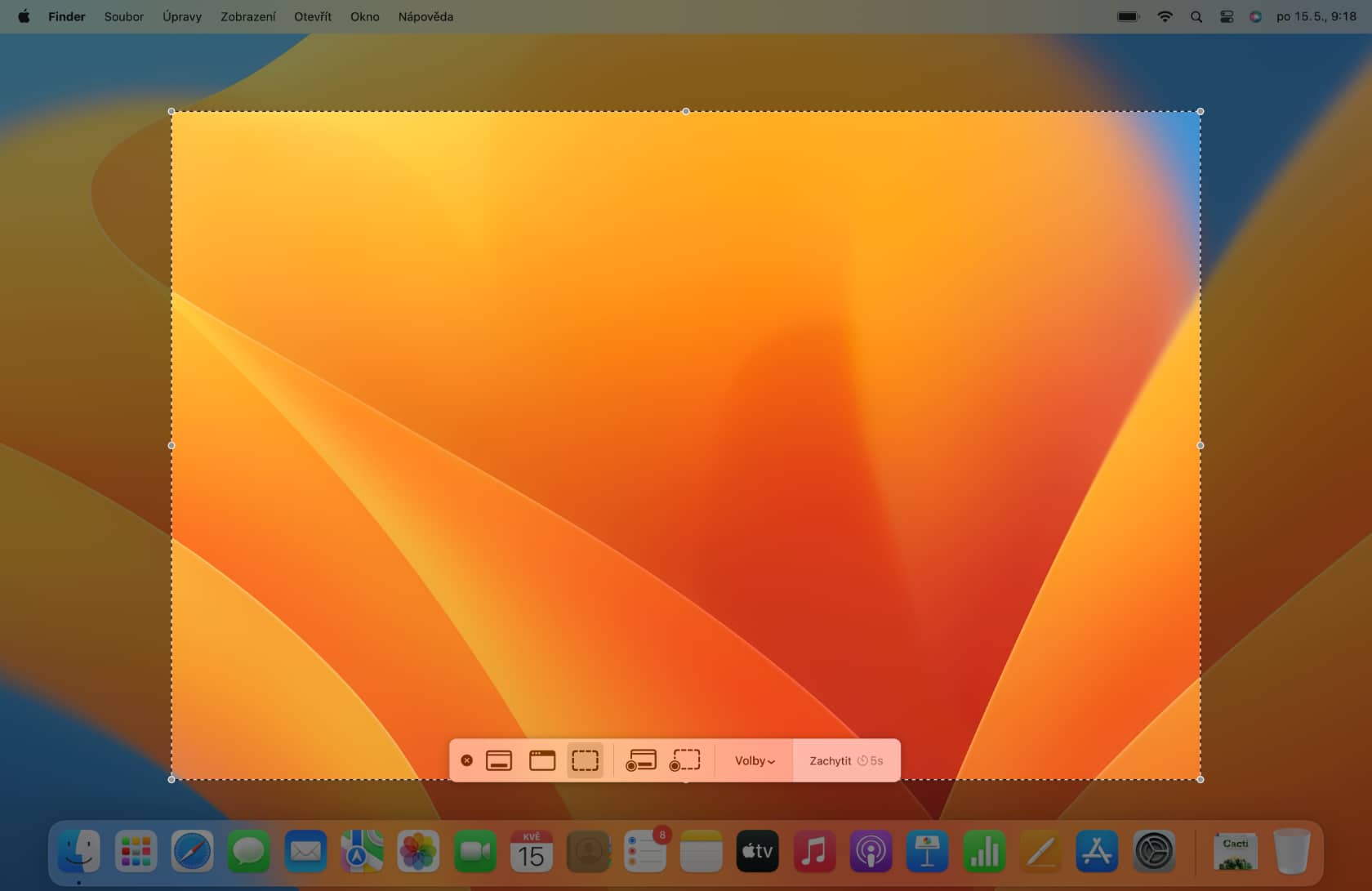
Aktualizováno 15. května 2023
Klávesové zkratky pro pořízení snímků obrazovky na Macu
Na první pohled mohou vypadat klávesové zkratky komplikované, ale rychle si na ně zvyknete.
Všechny možnosti pořízení snímku obrazovky na Macu si zobrazíte pomocí kombinace kláves Command + Shift + 5.
Pokud klávesové zkratky ale nemáte úplně v lásce, můžete použít výchozí aplikaci Snímek obrazovky, kterou naleznete například pomocí Launchpadu ve složce Jiné.
| Shift + Cmd + 5 | Spustí nástroje aplikace Snímek obrazovky |
| Shift + Cmd + 3 | Zachytí celou obrazovku a uloží obrázek na plochu |
| Shift + Cmd + Ctrl + 3 | Zachytí celou obrazovku a uloží obrázek do schránky |
| Shift + Cmd + 4 | Zachytí libovolný výřez obrazovky a uloží jej na plochu |
| Shift + Cmd + 4 | A poté mezerník zachytí pouze vybrané okno |
| Shift + Cmd + Ctrl + 4 | Stejné jako výše, jen se obrázek uloží do schránky |
Snímky obrazovky se nově chovají podobně jako v prostředí mobilních zařízení. Po pořízení se nejprve zobrazí náhled v pravém dolním rohu. Po kliknutí na něj lze snímek obrazovky rovnou anotovat, sdílet nebo smazat.
Jak vyfotit Touch Bar na MacBooku Pro
Pokud vlastníte 13" MacBook Pro s Touch Barem, můžete ve stejné logice pořizovat snímky obrazovky i displeje Touch Baru.
| Shift + Cmd + 6 | Zachytí obrazovku Touch Baru a uloží obrázek na plochu |
| Shift + Cmd + Ctrl + 6 | Zachytí obrazovku Touch Baru a uloží obrázek do schránky |
Pomohl Vám tento článek? Můžete mě pozvat na kávu ☕️.
