Jak na Macu napsat zavináč a další odlišnosti klávesnice
Pokud jste si již stihli prohlédnout rozložení klávesnice vašeho Maca, možná jste zaznamenali, že její rozložení a některé klávesy jsou oproti standardním PC klávesnicím odlišné a liší se také použití jednotlivých kláves. Zkratkám od teď vládne Command!

Píšeme zavináč a další speciální znaky
Největším překvapením bývá otázka, jak na Macu napsat zavináč. Je to jednoduché a dokonce jednodušší než na Windows, jen to vyžaduje zvyk. Konkrétně zavináč napíšete kombinací ⌥ Option + 2. Zavináč je na klávese 2 navíc znázorněn a všechny znaky, které jsou na klávesnici na této pozici, napíšete právě s kombinací stisknutých kláves s klávesou Option. Ta je na PC klávesnicích označována jako Alt.
Používané symboly
Na klávesnici je řada nových symbolů, které vám také v nabídkách pomohou s orientací v klávesových zkratkách, které slouží pro danou funkci.
 |
 |
Command Klávesa, která je na pozici klávesy Windows, a používá se na Macu namísto klávesy Control. Používá symbol ⌘. |
 |
 |
Shift Není na klávesnici nadepsán, ale označen pouze symbolem ⇧. |
 |
 |
Control Symbol v nabídkách ⌃ slouží pro označení klávesy Control. |
 |
 |
Option (alt) Alt, na který jste zvyklí i z PC klávesnice, je značen ⌥ a nazýván jako Option. |
 |
 |
Caps Lock Je vybaven LED diodou, která značí jeho používání, a ochranou proti nechtěnému stisknutí. |
Command namísto Control
Klávesa Command, která nese znak ⌘, se nachází na místě, kde jste zvyklí na klávesu s logem Windows. Vyznačuje se tím, že se v prostředí macOS používá zpravidla namísto klávesy Control a pojí se s ní řada klávesových zkratek. Setkáte se s ní tak velmi často.
Pokud jste tedy doposud kopírovali a vkládali oblíbenou kombinací kláves Ctrl + C a Ctrl + V, na Macu použijete ⌘ Command + C a ⌘ Command + V. Stejně tomu tak je v řadě dalších případů. Uvidíte, že pokud ještě přijdete do styku s počítačem se systémem Windows, po nějakém čase budete kombinace používat špatně tam.

Přehlasované u a další samohlásky
V našem prostředí se setkáváme i s přehlasovanými samohláskami a možná teď zpafměti ani nevíte, jak přehlasované u a další znaky napsat na PC klávesnici. Dobrá zpráva je, že na Macu nepotřebujete pro tento účel speciální kombinace kláves. Stačí danou klávesu podržet o něco déle a zobrazí se vám nabídka možných znaků. V případě přehlasovaného u stačí podržet klávesu u a vybrat požadovanou možnost. Tu můžete vybrat buď kurzorem myši nebo za pomoci stisknutí čísla (v kombinaci s klávesou Shift), které je v nabídce znázorněno.
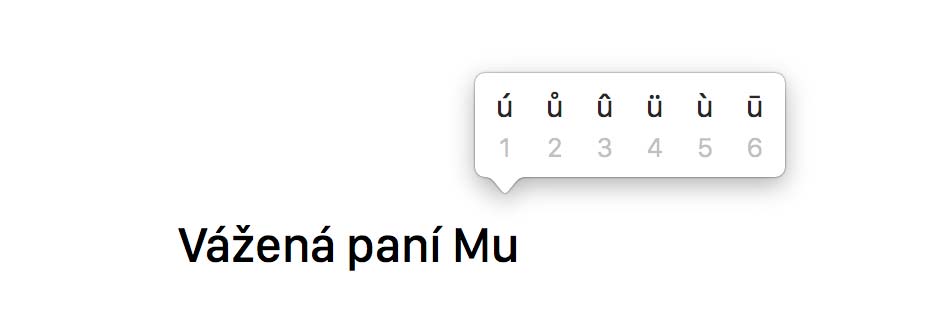
Chybějící Delete
Pro mnohé je překvapení, že klávesu Delete byste na Macu hledali marně. Můžete nalézt pouze klávesu Backspace, která však maže text v opačném směru. Pokud klávesu Delete postrádáte, stačí v kombinaci s klávesou Backspace držet i klávesu Fn a Delete je na světě. To platí pouze pro text, pro mazání souborů pak existuje kombinace ⌘ Command a Backspace .
Funkční klávesy
V horní části klávesnice naleznete funkční klávesy. Na místě, kde standardně najdete klávesy jako F1, F2 atp. Ty na Macu v podstatě vůbec nevyužijete. Multifunkční klávesy vám umožní rychle pomocí jednoho stisknutí měnit jas displeje, podsvícení klávesnice, ovládat hudbu nebo hlasitost.
Modely MacBook Pro s Touch Barem tuto řadu kláves nemají vůbec a nabízí skleněný dotykový proužek, který zobrazuje nástroje v závislosti na právě používané aplikaci. Horní řada kláves současně také obsahuje čtečku otisků prstů.
Caps Lock a ochrana proti nechtěnému stisknutí
Klávesnice Apple mají ochranu proti nechtěnému stisknutí klávesy Caps Lock. Pokud tedy omylem stisknete klávesu Caps Lock a Mac to vyhodnotí jako nechtěné stisknutí, Caps Lock se neaktivuje. To se však může stát i když Caps Lock stisknete nedostatečně když ho potřebujete, proto se nebojte, že by klávesa nefungovala, když se LED dioda nerozsvítí.
Více jazykových rozložení klávesnice
Pokud používáte více rozložení klávesnice, přidejte si jazyk klávesnice do horní lišty. V Nastavení systému najděte položku Klávesnice, kde si můžete přidat libovolné vstupní zdroje, které potřebujete. Přepínat je mezi sebou můžete v horním řádku nabídek nebo pomocí klávesy fn / ????.
Tip
Pomohl Vám tento článek? Můžete mě pozvat na kávu ☕️.
